Video Edit Magic 4.47
Video Dimension, Aspect Ratio and DVD
This article discusses how you can use Video Edit Magic to handle different video clips when making a DVD. It also discusses video resizing techniques that you can use to fix problems that arise due to mixing videos with varying video dimensions and aspect ratios in the same timeline.Understanding Video Dimensions
One of the most important visual characteristic of any video is its width and height. The width and height of videos are usually measured in pixels and are collectively termed as the "dimensions" of the video. Thus, if a video is 320 pixels wide and 240 pixels in height, it is said to have dimensions of 320 x 240 pixels.
The dimensions selected for a particular video will often depend on the way it is distributed. Videos that are meant to play over the internet usually have lower dimension like 320 x 240 pixels. On the other hand, videos that are meant to play on the desktop have higher dimension like 640 x 480 pixels. High Definition Television (HDTV) videos have an even higher dimensions as high as 1920x 1080 pixels.
Understanding Aspect Ratio
The aspect ratio of a video is the ratio of the video's width to the video's height. A video with dimensions of 320 x 240 pixels has an aspect ratio of 4:3. That is, the width is 1.33 times as large as the height. Video that is 640 x 480 also has an aspect ratio of 4:3. Notice that two video clips can have totally different sizes but the same aspect ratio.
Standard aspect ratios have been adopted for both computer monitors and TV sets. The following table summarizes the important ones:
Type of Video Aspect RatioNormal Television and PC Monitors 4:3High-Definition Television and Wide-Screen Monitors 16:9
Cinemascope Movies 2.21:1
Television Picture Standards
There are three TV picture standards, which are used in different countries. The standards define a video's dimensions and its frame rate (the number of times the picture updates every second).This table lists the standards:
Picture Standard Followed By
NTSC America and Japan
PAL Most of Europe and Asia
SECAM France
DVD Video
DVD videos are now the dominant medium for movies and TV shows. To create a DVD that will play in any DVD player, it must contain video encoded using the MPEG 2 compression system, with specific dimensions as dictated by the relevant picture standard. For example, a DVD playable in America contains MPEG 2 video with dimensions specified by the NTSC Picture Standard.
The dimensions as defined by the Picture Standards for DVD videos are as follows:
Picture Standard DVD Video Dimension NTSC 720 x 480 pixels
PAL 720 x 576 pixels
DVD Video and Display Aspect Ratio
Both NTSC and PAL videos have aspect ratios that do not match aspect ratio for Television, HDTV or Cinemascope movies. Then how can you play back a DVD and see the video in the correct aspect ratio? Each DVD video has a Display Aspect Ratio, which instructs the player (DVD player or software program) what aspect ratio to use when playing back the video.
If DVD video is intended to be played on standard television, it has a Display Aspect Ratio of 4:3. Even though the dimensions of the DVD video are either 720 x 480 pixels or 720 x 576 pixels, it is displayed with an aspect ratio of 4:3. This lets DVDs be played with the correct aspect ratio, even though all their video is stored with standard dimensions.
Resizing Videos
In Video Edit Magic, when you create a video meant for DVD video then you must select either 720 x 480 pixels (NTSC) or 720 x 576 pixels (PAL) as the movie's dimensions. The video clips and images that you add to the Timeline will not necessarily be in the same dimensions or aspect ratio as the final movie. To fit these video clips into the dimensions specified for the final movie, Video Edit Magic resizes the video.
There are many things to consider when you resize a video. To demonstrate, we will use a still picture instead of a video. This will help you understand the changes that occur in shapes when videos are resized.
| Before Resizing | After Resizing | |
1. 160 x 120 pixels (4:3) |  |  320 x 240 pixels (4:3) |
2. 160 x 120 pixels (4:3) |  |  160 x 90 pixels (16:9) |
3. 160 x 120 pixels (4:3) |  |  221 x 100 pixels (2.21:1) |
4. 160 x 90 pixels (16:9) |  |  160 x 120 pixels (4:3) |
Changing the aspect ratio of a video can make people look distorted, either too narrow or too wide. This is not acceptable (unless you do it on purpose for a humorous effect).
Fixing Resize Problems
In Video Edit Magic, you can use the video clip's Stretch Mode property to change the way a video resizes. Let us try fixing the problems that we demonstrated using the images above. You can fix videos in exactly the same way.
First, example number 3: After adding the video clip to the Video 1 track of the Timeline, right-click the clip and select Stretch Mode.
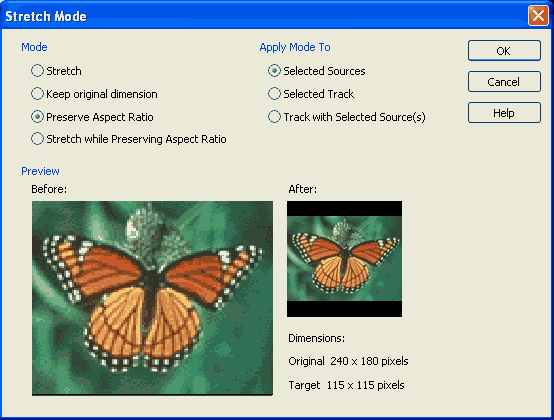
The following table shows the effect different stretch modes have on the way Video Edit Magic resizes the video (and images). The original image is the one illustrated in example 3.
| Stretch Mode | After Resizing | Comments |
| Stretch |  | You have seen this before. The circle turns elliptical. In movies, people will appear really fat. |
| Keep Original Dimension |  | Circles remain circular. The original dimension of the video is maintained and the video is centered horizontally and vertically. In our example, the width of the video is smaller than the width of the final movie. A black background appears on either ends of the video, filling the space that the original does not cover. The height of the original video is slightly larger than the project's height. Therefore, some of the top and bottom are cropped. |
| Preserve Aspect Ratio |  | Circles remain circular. The original video is resized so that either the width or the height matches the project's dimensions exactly. In this case, the height fits and the video centers horizontally within the project's width. This stretch mode always fits the entire original image into the final movie with no cropping, and preserves the original aspect ratio. |
| Stretch while preserving Aspect Ratio |  | This stretch mode is an extension of "Preserve Aspect Ratio". The original video is resized so that no "letter boxing" (black areas) is visible. If the aspect ratio of the video doesn't match that of the final movie, this will result in cropping—that is, trimming off some of the edge of the image, either at the top and bottom or at the sides. Circles remain circles, though. |
Now, let us consider example 4. This is the reverse case of example 3. In example 3, the picture was resized to make it wider. In example 4, it's resized to become narrower. See what happens when we apply the different stretch modes:
| Stretch Mode | After Resizing |
| Stretch |  |
| Keep Original Dimension |  |
| Preserve Aspect Ratio |  |
| Stretch while preserving Aspect Ratio |  |
The type of stretch mode to use depends entirely on your movie project. The "Preserve Aspect Ratio" is by far the most commonly used stretch mode.
Resizing between DVD PAL and DVD NTSC
As discussed before, a PAL DVD has dimensions of 720 x 576 pixels while a NTSC DVD has dimensions of 720 x 480 pixels. So what happens when you resize between them? The video will become either narrower or wider. To avoid this, it is important to apply a stretch mode when using videos of one picture standard in a project meant for the other picture standard.Making DVD Videos
A standard DVD disk, both PAL and NTSC can hold up to 4.7 GB of data. For video, a DVD disk can hold up to 120 minutes of standard DVD video (MPEG 2 encoded). The process of making a DVD with Video Edit Magic involves two phases.Phase I
In this phase, you will use Video Edit Magic to create MPEG 2 files in either NTSC or PAL picture standard.- Launch Video Edit Magic, point to the File menu and click New Project .
- If you want to make a DVD NTSC then select 720 x 480 pixels as your project's video dimension. In case of DVD PAL, select 720 x 576 pixels.
- Add videos, images and audio to the Timeline. If necessary, apply stretch mode to one or all the videos and images.
- Edit your project to its final composition.
a. Keep the Timeline below 120 minutes if you plan to write your DVD to a standard 4.7 GB disk. In our experience, 110 minutes of MPEG 2 video can be safely written on to a DVD disk. You can adjust your Timeline accordingly for higher capacity disks.
b. 110 minutes is 1 hour, 50 minutes. The right-most clip in the Timeline should not cross the "01:50:00.000" marking on the timeline scale. - When you have finished editing, open the File menu and click Make Movie.
- From Output Format , select MPEG Formats and click Next.
- In MPEG Output Format, select MPEG 2 DVD (NTSC) or MPEG 2 DVD (PAL). Select an Aspect Ratio . The movie aspect ratio should generally match the aspect ratio of most of the video clips used to create the movie. (For instance, if your video clips are mostly filmed in 4:3 aspect ratio, use 4:3 for your movie.)
- Click Next to start making the movie.
Phase II
Video Edit Magic can produce standard MPEG 2 videos matching either the NTSC or PAL DVD standard. Once you have created your MPEG 2 video files, you must use a DVD burning tool to create the DVD disk.
You can use any DVD burning program. There are two important things to remember if you want the DVD to play on a standard player:
- You must create a Video DVD, and not a Data DVD.
- You must set the region code of the Video DVD same as on the player you will use to play the DVD. For example, if you want to play the DVD on a DVD player sold in America, then make sure that you select the region code of "United States" (1). It is possible to assign more than one region code. Assigning a code of "1/2/3/4/5/6/8" would make the disk playable on any player.
[ 0 komentar ]
Posting Komentar