Video Edit Magic 4.47
Applying Effects Correctly
Special effects have always been about making the impossible possible. They help us see the unseen, visualize the invisible, hide the overpowering, and focus on the little object no one ever bothered about. Whether it’s about making a Hollywood blockbuster, or simply making a home video more exciting to watch, the need for special effects borders on the essential to an absolute must. By using visual effects in your videos, you send messages that would be impossible otherwise, and enhance the overall look and feel.Video Edit Magic comes with several special effects that can be applied with a only a few clicks mouse clicks. These effects are listed under the Effects tab in the Collections window.
Some of the often used effects are:
- Fade In: Starting from a black screen, the video clip gradually brightens into view. This effect can be used to show that time has passed, or that the characters are in a new location.
- Fade Out:Fade Out is the opposite of Fade In—the picture gradually darkens to black. Combining Fade Out with Fade In can provide a graceful way to change scenes, while maintaining visual continuity.
- Rotate: The Rotate Effect is most often used when the original video is not oriented correctly. For instance, Rotate can be used to fix clips shot with a tilted video camera. You can rotate any amount between 1 and 360 degrees.
- Brightness/Contrast:You can correct lighting problems in your videos by adjusting the brightness, contrast and gamma using this effect.
- Brightness: How light or dark an image appears. If a video clip was filmed with inadequate light it may appear dark—this effect can be used to correct the problem.
- Contrast: Contrast is the difference between the light and dark areas of an image. The higher the contrast, the more that people and things stand out from the background. Properly adjusting contrast makes the video look sharp and clear.
- Gamma: Gamma defines the color balance of an image, by adjusting the relative brightness of different colors. The correct gamma setting gives you a more "real" looking picture.
- Animated Transform: The Animated Transform causes the video clip to spin, change size, and change position. You can use only one, two, or all three of those transformations, so this effect could be used to simply have the effect "zoom out" or "iris in" (get bigger, or get smaller), or spin in place.
- Emboss: Embossed video appears metallic and "raised", as if embossed on metal. This can give a surreal feel to your movie, and can be especially effective when used on text.
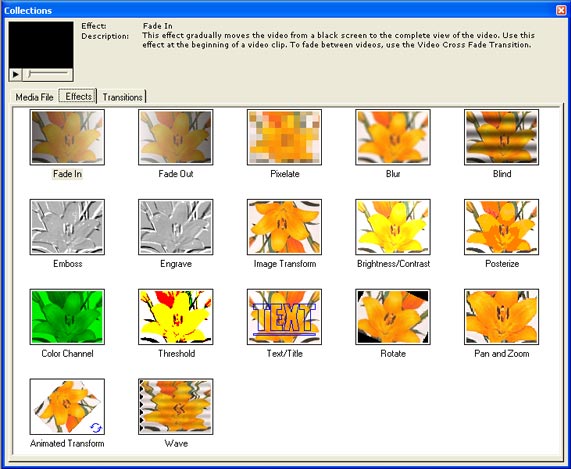
Basically, there are two ways to use Effects. You can either add effects (like Color Balance or Image Transform) through out the length of a clip to improve the quality of the video, or you can apply effects (like Blur, Fade, or Pixelate) to a certain portion of the video to make a point.
Applying an Effect
To decide on the Effect to apply, first select the Effect icon in the Collections window. Then click on the Play control under the Instant Preview screen. To help you make a more informed choice, a short description of the selected Effect is also displayed in the Collections Window.To add the Rotate effect to the Timeline:
- Position the Seek Slider on the Timeline where you would like the Effect to be added.
- Select the Effects tab in the Collections window.
- Right-click on the Rotate effect icon and select Add to Timeline. The Effect will be added to the Effects track on the point where the Seek Slider is positioned. (The selected tracks will be labeled in boldface on the Timeline.)
- In the Timeline the effect would be
represented by a horizontal
bar. The length of the
bar represents the time
period during which the
Effect is applied. By
default, this value is 10
seconds. To change the
duration, resize the
horizontal bar by using the
resizing handle present on
the top right corner of the
bar.
Configuring Effect Properties
The settings of the Rotate Effect can be configured according to your requirements.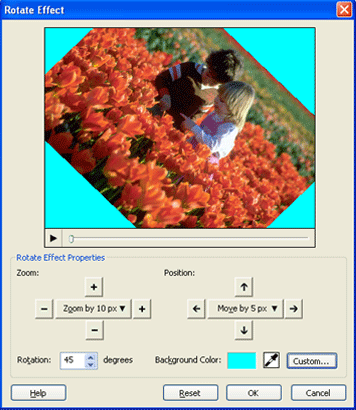 To access the Properties window,
right-click on the Effect in the Timeline and selectEffect Settings.
To access the Properties window,
right-click on the Effect in the Timeline and selectEffect Settings.Zoom: Setting Zoom here controls the image size while it is rotated. Zooming in (larger picture) can make the image appear closer. Zooming out makes the image smaller and thus apparently more distant. Use the four arrow controls to set the zoom level, or select a level directly from the drop-down list. Do not confuse Zoom (a setting for the Rotate Effect) with Pan and Zoom (a different Effect).
Position: Use the Position setting to control where the rotated video appears in the movie frame. This is especially powerful in combination with Zoom (making the image smaller leaves more space in the frame to position it). You can position the video using the four arrows. A drop-down list lets you pick how far each mouse-click will move the image. Rotation: The Rotation transform can be used to change the orientation of the video. You can specify any angle from 0 to 360.
Background Color: You can specify the background color for the video by clicking on the Choose button. This will launch a color palette, from which you can select a background color. Reset: The Reset button restores all the settings to the default values.
There are similar settings selections for many Effects. Some Effects have no configurable settings, and no Effect window can be opened for them.
Applications of the Rotate Effect in your videos
Now that you know how to apply and configure the Rotation Transform Effect, let us discuss some possible applications for it in your videos.- Removing letter boxes: Letter boxes are the black bands you see when you convert video from one aspect ratio to another, for instance converting wide screen movies (16:9) to the aspect ratio of normal TV sets and computer monitors (4:3). To remove the black bands while preserving the aspect ratio, you can use the Zoom transform. For more on aspect ratios, see Video Dimension, Aspect Ratio and DVD.
- Zooming into text: Another application is Zooming in on a region of interest. For example, in a vacation video you can zoom in on road signs, milestones, and billboards to show the route you took and the places you visited. In a wedding video, you can zoom in on invitation to show the audience the date, time and venue of the event. When editing the video of your kid’s ball game, you can zoom in on the scoreboard between plays to give the video a sense of drama.
- Correcting orientation: You can use the Position transform in combination with the Rotation transform to correct or improve the orientation of the video. You can easily rotate your videos by 90 degrees or 180 degrees, but it is especially useful for correcting videos that are slightly off-vertical.
- Cropping unwanted portions: You can also use the position transform to crop unwanted portions of your video. For example, you might have a vacation video showing your family standing in front of a historical building, but unfortunately tourists wander into the frames. By zooming and repositioning, you can remove the side of the image. Then you can use the Background Color feature to insert color in place of the bands that might crop up due to repositioning.

[ 0 komentar ]
Posting Komentar