Video Edit Magic 4.47
Applying Picture-in-Picture Transition
Transitions like the popular Picture-in-Picture can be great tools for making your videos unique. The Picture-In-Picture transition displays a video clip in a box within another video. Both clips play at the same time.Traditionally, Picture-In-Picture was used by big studios and sports broadcasters to show action from two different angles simultaneously. Now you can use Picture-In-Picture in your home and professional videos with Video Edit Magic. This article suggests a few effective ways to use the Picture-in-Picture transition.
Before discussing the possible applications, let us see how we can apply the Picture-in-Picture transition in Video Edit Magic.
Applying the Picture-in-Picture Transition
You need to have media sources present in both video tracks. The sources can be video clips or images. For the transition to work correctly, the media sources need to overlap. That is, they need to be added so that (for at least the time the Transition is in effect) both sources are available at the same time.- Position the seek slider on the
Timeline
at a point where
both media files
are present.
In the
illustration
below, that
could be
anywhere
after
the
beginning of
Robotica_720.wmv
and before
the end of
Dolphins_720.wmv.
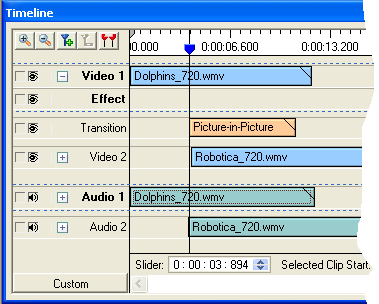
- Select the Transitions tab.
- Right-click the Picture-in-Picture icon and click on Add to timeline.
Understanding the Transition Properties
The Picture-in-Picture properties can be configured by right-clicking on the transition and selectingTransition Settings.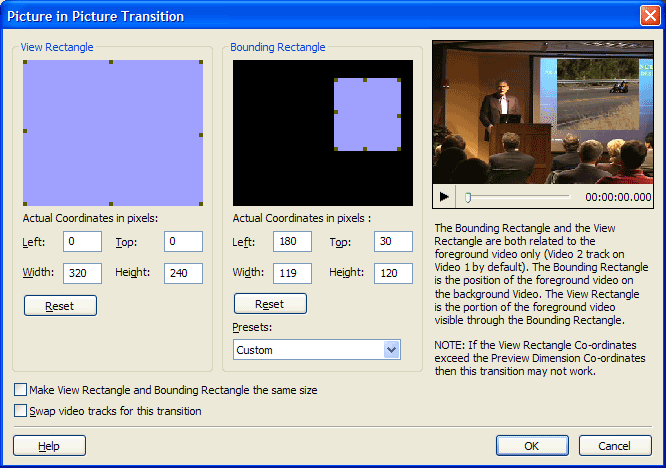 The View Rectanglemarks the position
and size of the
foreground image—the one
that appears on top of
the background video.
The size and position of
this rectangle mark the
"mini screen" on which
the smaller video plays.
You can resize and move
it using the mouse, or
specify an exact
position and size using
the Actual
Coordinates in pixels blanks.
The View Rectanglemarks the position
and size of the
foreground image—the one
that appears on top of
the background video.
The size and position of
this rectangle mark the
"mini screen" on which
the smaller video plays.
You can resize and move
it using the mouse, or
specify an exact
position and size using
the Actual
Coordinates in pixels blanks.The Bounding Rectangle controls what part of the foreground video appears. For instance, if you resize this to contain only the top half of the screen, only the top half of the foreground movie will appear on top of the background. It can also be resized using either the mouse or the Actual Coordinates in pixels blanks. You can also select from the ‘Presets’ options for quick, repeatable positioning.
If you select Make View Rectangle and Bounding Rectangle the same size, the rectangles act as a "hole" cut through the background video to show the foreground video. Both videos play at full size, with a piece of the background video replaced by a piece of the foreground. This could be cleverly combined with a window or door in the background video to create a stunning effect.
Possible ways you can use Picture-in-Picture transition
Now that you know how to add a transition and adjust its properties, here are some possible applications for the Picture-in-Picture transition.-
Adding a border
or frame
to your video: To place a border
around your
video clip,
simply find
or create an
image with a
border or
frame and
add it to
one video
track.
This image
will be the
background,
and your
video will
be the
foreground.
In the Picture-in-Picture Transition Properties window, resize theBounding Rectangle so that only the border or frame shows.
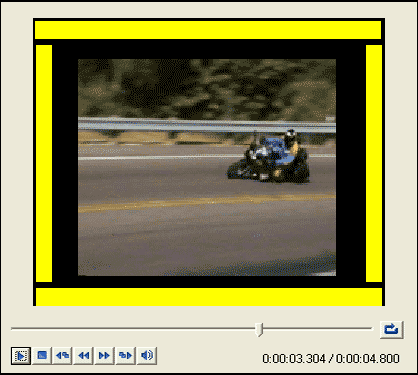
- VIDEO WITH A BORDER CREATED WITH PICTURE-IN-PICTURE
Adding a logo or subtitles: You can use the Picture-in-Picture transition to add a logo or subtitles to your video. Add the image containing your logo as the background and then position and resize the Bounding Rectangle (foreground) to your requirements.
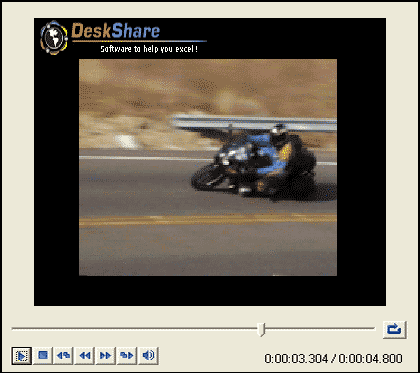
To add subtitles you would need to create multiple images having the dialogs and use the Picture-in-Picture transition to introduce them during the right moments in your video. You can also use the Add Text Effect or the Chroma Key Color Transition in Video Edit Magic to create subtitles. - Adding an image
to explain a concept:
To make
a unique
vacation
video,
combine an
image of a
map as the
background
with your
vacation
footage in
the
foreground.
You can used animated GIF images in Video Edit Magic. With a little creativity, animated GIFs and video footage can be mixed using Picture-In-Picture to make something truly eye-catching. - Narrator box: You can add a narrator to your video using Picture-in-Picture. Just add a small video clip of the narrator in the foreground window. The background would be your normal video clip. If you choose, you can delete the original audio and use only the narrator’s audio track, or record a fresh narration using Video Edit Magic. An important use of this technique is adding a sign language interpreter to a video for the deaf.
- Hiding a portion of a video screen: You can put a video in track 2 while leaving track one empty and apply the Picture in Picture transition. In transition settings, position and resize the bounding rectangle to the part you want to hide and check the Swap video tracks for this transition option. The portion you want to hide will be blackened because the first video would be seen in its place. Since there is no video in track one, what appears is just a black screen.
Combining Effects and Transitions
You can use Video Effects and Transitions individually or together to create a captivating spectacle. Creatively combining them can go a long way toward improving your video productions. For instance, you could combine the Picture-in-Picture transition with the Pan and Zoom effect. This would let the foreground video (in its rectangle) show only part of a larger scene and sweep across it, while superimposed on the background video. You could position the Bounding Rectangle over a TV screen in the background video, and give the illusion that the television is showing your foreground video (or an image that you pan across, an effect Ken Burns uses in his documentaries).To do this:
- Add the Picture-in-Picture Transition to the Transition Track between the overlapping portions of the 2 videos in the Video Tracks.
- Right-click on the Picture-in-Picture Transition in the Timeline, and then select Transition Settings. Carefully position the Bounding Rectangle over the TV screen in the background video. (This may require some adjusting and experimentation.) Click OK.
- Drag the top right corner of the Picture-In-Picture effect to make it the correct duration for your purposes.
- Add the Pan and Zoom Effect to the foreground video.
- Right-click on the Pan and Zoom Effect and then select Effect Settings. In the Effect Settings window, choose start and end positions for the Zoom effect. Click OK.
[ 0 komentar ]
Posting Komentar